Photoshop 2/4 : Incrustation - Toits
- techdecom
- 1 déc. 2016
- 4 min de lecture

Tu vas maintenant fermer ton groupe "Murs" en cliquant sur la petit flèche > Ce qui est pratique avec les groupes c'est que tu peux les fermer lorsque tu as fini (ça t'évite d'avoir une colonne des calques à rallonge).
La couleur
Et tu vas créer un calque "aplat rouge" dans le groupe "toits".

Tu vas :
sélectionner le contour avec l'outil "Rectangle de sélection" et "lasso polygonal"
pipetter la couleur rouge claire
et remplir avec l'outil "Pot de peinture" sur ton calque "aplat rouge"
Même démarche que vu précédemment en sommes...

On va de nouveaux sauvegarder la sélection : Sélection > Mémoriser la sélection... etc.

Les ombres
Maintenant on va appliquer les ombres. La première partie est facile tu la connais...
Tu vas sélectionner comme sur l'image (je ne sais pas comment ça s'appelle). Si tu cliques droit sur l'outil "Rectangle de sélection" tu vas tomber sur d'autres formes comme "Ellipse de sélection". Avec l'outil "Ellipse de sélection" tu vas créer une sélection au-delà de tes besoins mais tu vas pouvoir supprimer le surplus avec l'outil "Rectangle de sélection" (en restant appuyé sur ALT).


Une fois que tu as sélectionné l'ombre du toit 1 et 2, comme précédemment tu vas:
Créer un claque "ombres"
Pipetter la couleur le rouge sombre
Remplir la sélection avec l'outil "Pot de peinture
Tu remarqueras que sur le toit 2 j'ai ajouter l'ombre portée du bâtit d'à côté = un triangle-rectangle.

Maintenant on va appliquer une ombre à la forme arrondie en haut du toit (dsl je ne sais pas non plus comment ça s'appelle).
Rq : La règle est que si ta forme est plane l'ombre sera nette. Si ta forme est arrondie l'ombre sera dégradée.
Donc on va créer un dégradé !
Tu vas copier le code hexadécimal de la couleur (c'est ce que tu vois sélectionné en bleu sur l'écran) en double cliquant dans ta couleur.

Et ensuite tu vas cliquer droit sur l'outil "Pot de peinture" et sélectionner l'outil "Dégradé"

Tu as une sorte de petite fenêtre qui t'apparaît en haut à gauche avec un dégradé (par défaut il lest noir et blanc). Tu vas cliquer dessus et une fenêtre va t'apparaître.

Les petits carrés bas du dégradé en c'est pour gérer la couleur
Les petits carrés en haut du dégradé en c'est pour gérer l'opacité
Si tu cliques sur l'un des carrés en bas tu as les onglets "couleur" et "position" qui se dégrise. Lorsque tu cliques dans l'onglet couleur tu as la fenêtre couleur qui apparaît est tu peux entrée le code hexadécimal que tu avais copier tout à l'heure.
Tu vas le faire pour les 2 couleurs

Maintenant clique sur le carré en haut à droite est règle son opacité à 0.

Maintenant sélectionne le haut de ton toit 2 est créer un dégradé en cliquant glissant de bas en haut dans ta sélection. Comme d’habitude, si tu reste appuyé sur SIFT ton dégradé sera droit.

Et là ça se complique un chouilla parce que le dégradé de ton deuxième toit est en biais.
Donc tu vas créer un claque et sur ce calque tu vas sélectionner un rectangle (dimensions au pif mais plus grandes que ta forme finale) dans lequel tu vas créer un dégradé.

CTRL T pour ajuster et incliner (double flèche qui tournent sur le côté) la forme comme il faut. Double clique à l'intérieur de la forme pour valider ta transformation.

Sélectionne ce qu'il y a en trop et supprime. (outil de sélection + touche Supp)


Duplique le calque = CTRL J.
Inverse la forme = CTRL T + clique droit > Symétrie horizontale

Place au bonne endroit avec l'outil "Déplacement"


Fusionne tes calques ombres ensembles :
sélectionne le premier calque puis le dernier calque en appuyant sur SHIFT
clique droit > Fusionner les calques


La texture
Importe la texture toit

Ajuste à la bonne taille sans la déformer = garde l'homothétie.

Duplique le calque = CTRL J.

Fusionne les 2 calques.

Récupère ta sélection : Sélection > Récupérer la sélection... > Nom que tu as donné à ta sélection.

Duplique ta sélection sur un nouveaux calque = CTRL J + enlève la visibilité de ton calque texture de base.

Comme je veux que ma gamme colorée reste propre je vais enlever l'information couleur de ma photo sinon ça va parasité mon aplat rouge par la suite : Image > Réglages > Teinte / Saturation...
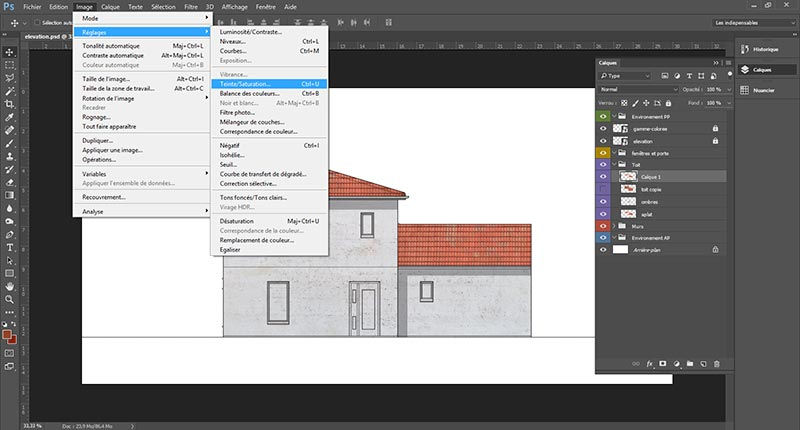
Passe la saturation à -100.

Sur le calque tu vas appliquer un effet de fusion "incrustation".

Tu vas enlever la texture des tes ombres et du haut de tes toits (parce que y a pas ce types de tuiles à ces endroits)

Tu vas réimporter la texture et ne garder que les tuiles arrondis : "Rectangle de sélection" puis CTRL J.


Duplique de nouveaux ton calque (on aura besoin de cette base pour l'autre toit) = CTRL J
CTRL T = ajuste ta forme en gardant l'homothétie + débarrasses-toi de ce qui dépasse de ta forme.

Sers-toi ta première base et ajuste-là à ton toit 1 (en gardant l'homothétie) + débarrasses-toi de ce qui dépasse de ta forme


Et de nouveau duplique ton calque (= CTRL J) + Inverse la forme = CTRL T + clique droit > Symétrie horizontale + place là au bonne endroit.
A la fin tu peux fusionner tes 3 calques et appliquer l'effet "Incrustation"

A SUIVRE...
Comentarios